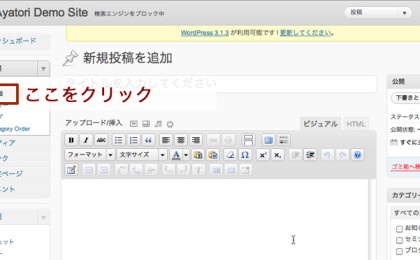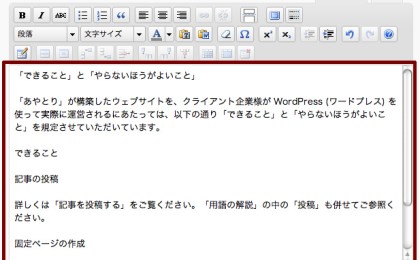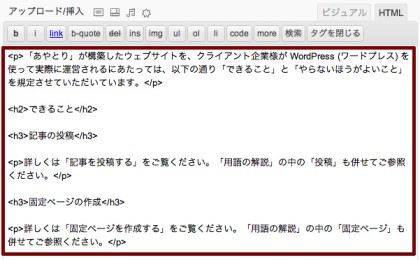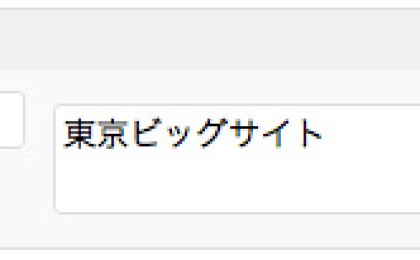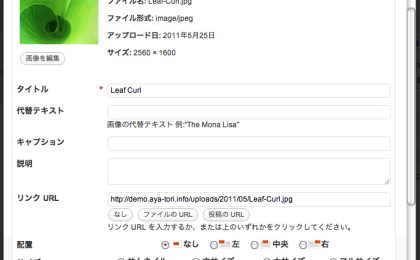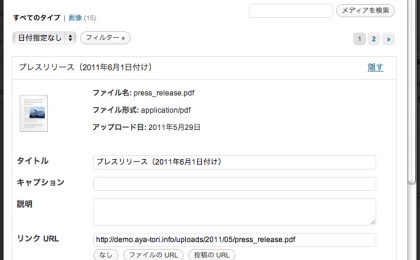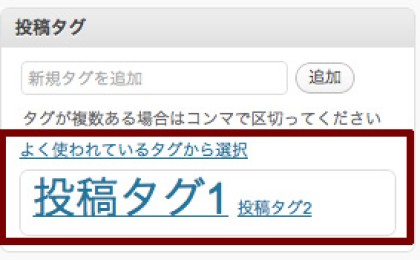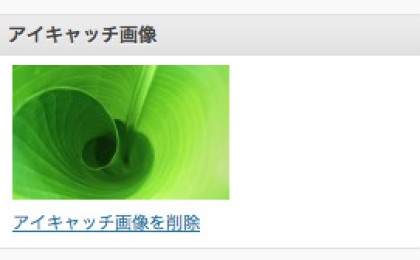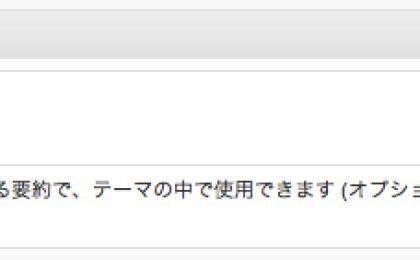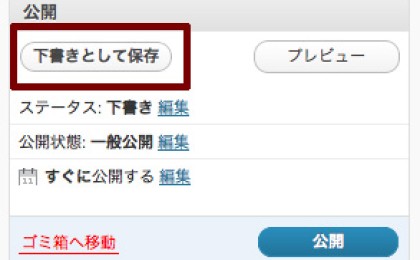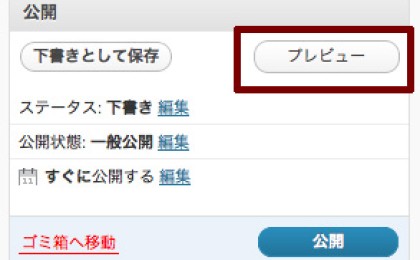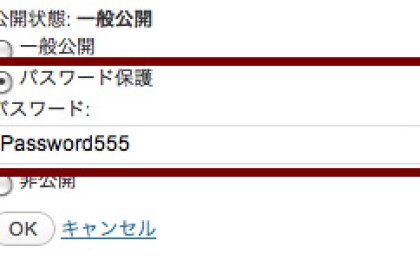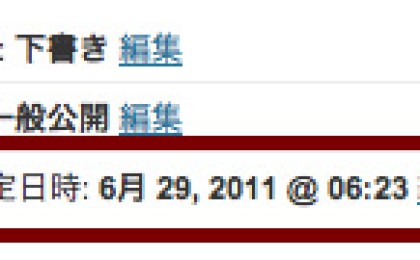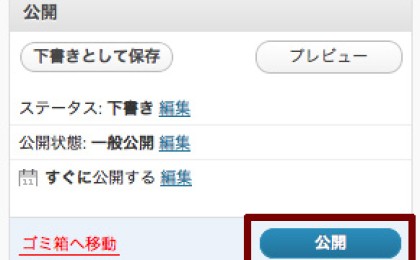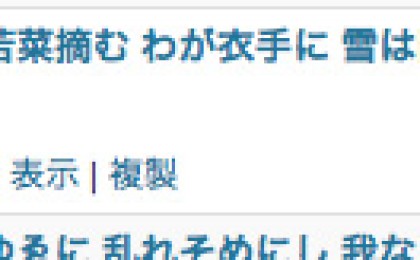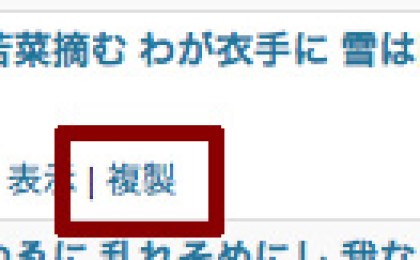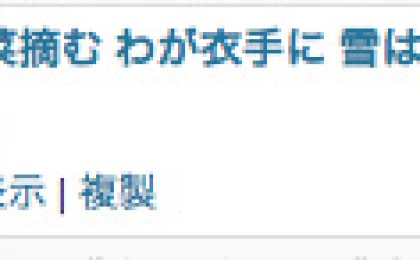ブログのように時系列な記事を投稿する手順をご説明します。
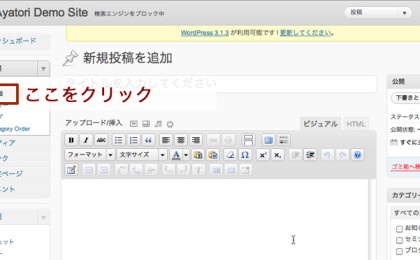
「投稿」メニューの中の「新規追加」をクリックして、「新規投稿を追加」画面を開いてください。
カテゴリーを選ぶ
「新規投稿を追加」画面の右側の列にある「カテゴリー」の中から、投稿する記事のカテゴリーを選び、チェックボックスをクリックしてチェックを入れます。
* カテゴ …
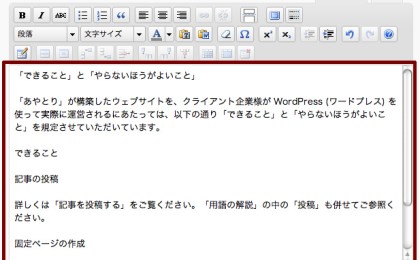
記事の本文内容を記述する方法は、ふたつあります。ひとつは「シンプルな方法で書く」方法、もうひとつは「HTML形式で書く」方法です。このページでは「シンプルな方法で書く」方法についてご説明します。
シンプルな方法で書く
「ビジュアルエディタ」というモードを使います。ワープ …
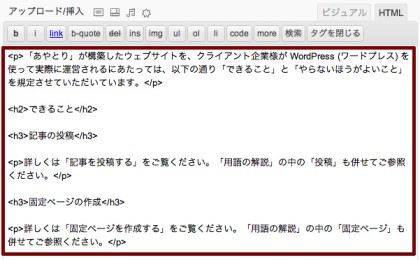
記事の本文内容を記述する方法は、ふたつあります。ひとつは「シンプルな方法で書く」方法、もうひとつは「HTML形式で書く」方法です。このページでは「HTML形式で書く」方法についてご説明します。
HTML形式で書く
「HTMLエディタ」というモードを使います。HTML (Hyper Text Marku …
「ショートコード」とは、HTML (Hyper Text Markup Language) の細かな記述をしなくても、簡易的にコンテンツを記入できる WordPress の機能です。「あやとり」が提供する WordPress には「ショートコードジェネレーター」というオリジナル機能が用意されており、たとえば、見出しやキャ …
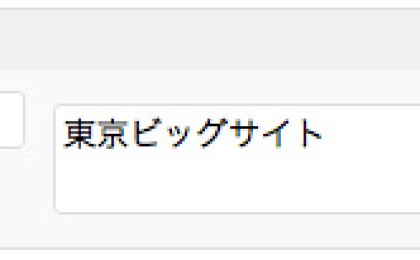
投稿記事ページに対して、様々な付加情報を入力することができます。ページごとに検索エンジン対策 (SEO) に関する設定をしたり、ページレイアウトを変更したり、といったことが可能です。
オプションの設定
本文入力エリアの下にある「オプション」で、必要に応じて以下を設定しま …
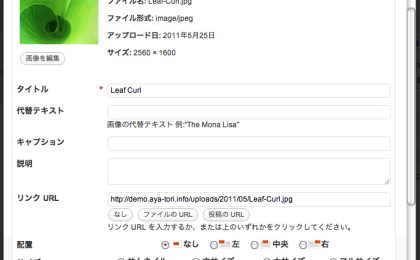
記事の本文中に画像ファイル (.jpg、gif、.png)、を配置したい場合は、以下の手順で行ないます。
(手順1) 本文入力エリア? で画像を挿入したい場所をクリックしてから、本文入力エリアの上の部分にある「画像を追加」アイコンをクリックします。
※ビジュアルエディタ、HTML エディタ、 …
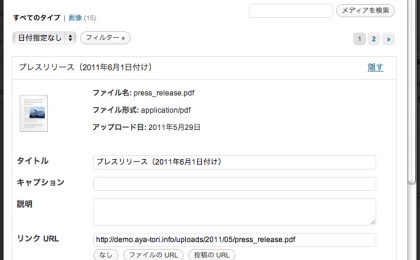
記事の本文中に、画像以外のメディア (.pdf、.xls、.doc) を挿入したい場合は、以下の手順で行ないます。
(手順1) 本文入力エリア でメディアを挿入したい場所をクリックしてから、本文入力エリアの上の部分にある「メディアを追加」アイコンをクリックします。
※ビジュアルエディタ …
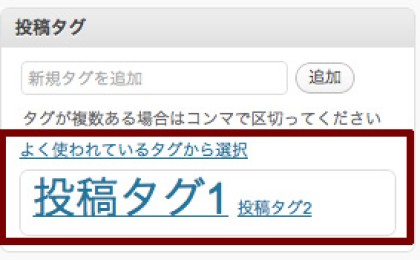
投稿記事にタグを付加したい場合は、以下の手順で行ないます。
(手順1) 「新規投稿を追加」画面の右側の列にある「投稿タグ」のテキストボックスに、記事に付加するタグを入力して、「追加」ボタンを押します。
(手順2 ) 別の記事で既に使っているタグを使いたい場合は、「よく使 …
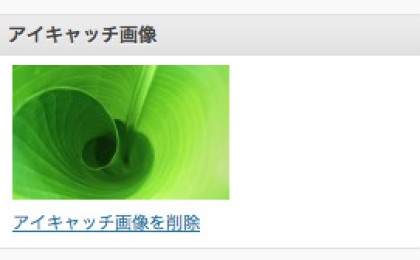
投稿記事内容をイメージした画像を、アイキャッチ画像としてリンク元に表示させることができます。
「新規投稿を追加」画面の右側の列にある「アイキャッチ画像」で、以下の手順で行ないます。
(手順1) 「アイキャッチ画像を設定」をクリックします。「アイキャッチ画像を設定」画面 …
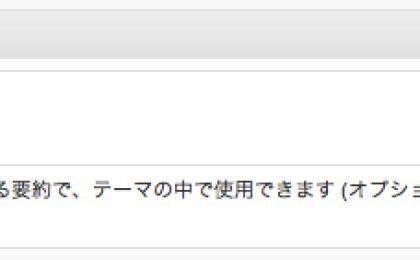
投稿記事の本文とは別に、記事内容を要約して記述することができます。
「新規投稿を追加」画面の本文入力エリアの下にある「抜粋」欄に、投稿記事の要約を記述します。適宜 <br /> 要素を記述して改行を挿入することもできます。
なお、ここに記述した内容は、投稿記事のリン …
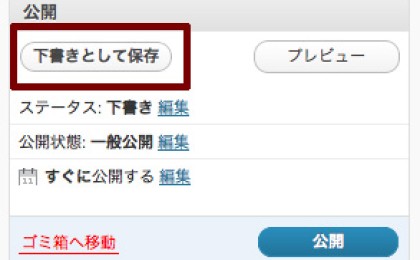
「新規投稿を追加」画面の右側の列にある「下書きとして保存」ボタンを押すと、作成した記事を、いったん下書きとして保存することができます。
管理画面の「投稿」メニューの中にある「投稿一覧」をクリックすると、記事の一覧が表示されますが、下書きとして保存した記事には、タイト …
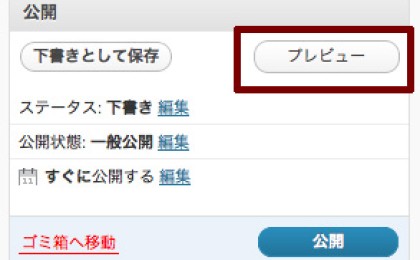
「新規投稿を追加」画面の右側の列にある「プレビュー」ボタンを押すと、作成した記事が「実際にどう Web ページとして表示されるか」を確認することができます。
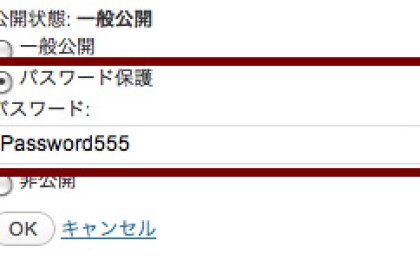
記事を公開するにあたって、特別にパスワード保護をかけたい場合は、「新規投稿を追加」画面の右側の列にある「公開状態」で設定することができます。
(手順1) 「公開状態」と書いてあるすぐ横の「編集」をクリックすると、「一般公開」「パスワード保護」「非公開」という選択肢が表 …
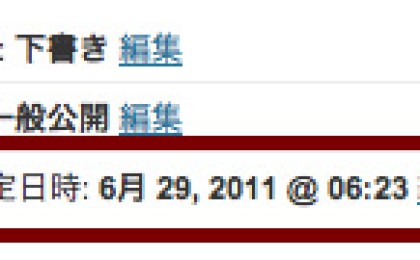
記事を公開するにあたって、事前に公開日時をタイマー設定しておきたい場合は、「新規投稿を追加」画面の右側の列にある「すぐに公開する」と書いてあるところで設定することができます。
(手順1) 「すぐに公開する」と書いてあるすぐ横の「編集」をクリックすると、公開タイミング ( …
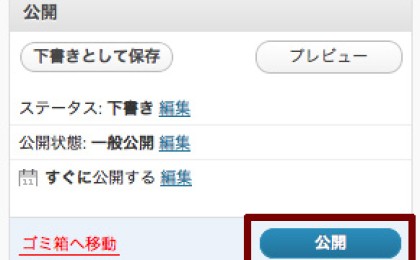
「新規投稿を追加」画面の右側の列にある「公開」ボタンを押すと、作成した記事が公開されます。
公開日時を設定している場合は、「公開」ボタンの代わりに「予約投稿」ボタンが表示されていますので、それを押すと、あらかじめ設定したタイミングで記事が公開されます。
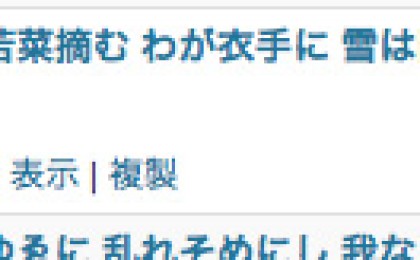
公開した (または下書き保存した) 投稿記事を編集する場合は、以下の手順で行ないます。
(手順1) 管理画面の「投稿」メニューの中にある「投稿一覧」をクリックします。記事の一覧が表示されます。
(手順2) 編集したい記事のタイトルをクリックするか、「編集」をクリックします。「 …
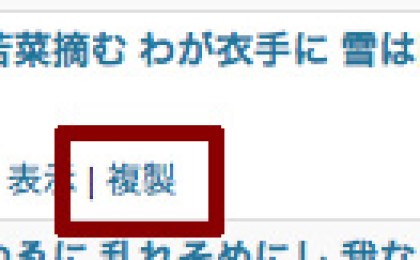
以前に投稿した記事を複製して使い回して、効率的に記事を作成することができます。連載記事を作ったり、過去の記事と似た構成の類似記事を作ったりするときに便利です。
(手順1) 管理画面の「投稿」メニューの中にある「投稿一覧」をクリックします。記事の一覧が表示されます。
( …
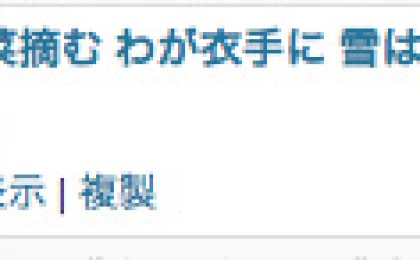
公開した (または下書き保存した) 投稿記事を削除する場合は、以下の手順で行ないます。
(手順1) 管理画面の「投稿」メニューの中にある「投稿一覧」をクリックします。記事の一覧が表示されます。
(手順2) 削除したい記事のタイトルにマウスオーバーすると、「ゴミ箱」というリン …